Everything I Know About MLA Format
Throughout my years of school, I have written Many an MLA format English paper, and while I found the easiest part to be the format, many of my peers found it the hardest, so I’m going to break it down step by step of how I do it. My little disclaimer here: I do not claim to know everything about MLA format, and this is simply the major things that I know about MLA as it was when I was writing it. If you have any questions, send them to me and I will do my best to answer them!
So here are the steps:
1. Times New Roman 12 pt. font
2. Double Spaced
3. 1-inch margins
4. last name and page number in the header (make sure this is also TNR 12pt. Font)
5. Heading goes:
Name
Teacher
Course
Date
6. Everything is aligned to the left except for the title which is centered
7. Works cited page with centered title and hanging indent
So with this in the top let's go into more detail, including how to do each one in Microsoft Word.
Step 1. Font
The first step in the process is the font. Times New Roman (sometimes shortened to TNR) and 12-point size. To do this let’s start with the font menu. [if you have already started to type your document you will need to highlight everything you have typed before you do the following steps]
Before you will be able to find this screen, you will have to make sure you have hit the home tab highlighted by the red rectangle. On mac it will be the tab farthest to the left, however, on windows, it will be the second from the right, as file precedes it. After you have hit that you will see the screen shown above, and you will need to hit the arrow highlighted by the red circle.
When you do a drop-down menu will pop up, and you can either scroll down till you find TNR alphabetically or you can type “T” to skip down faster. Once you see Times New Roman highlight it with your mouse and click. On Mac, it will look like the above, and you don’t need to click anything in the other box that opens (although you can hit “regular” and it will work the same) but on Windows, the extra box won’t show.
At this point you have successfully changed your document to the proper font, now let’s move on to font size!
Going back to the top of the page where the menu bar is, make sure you’re on the home tab again and click on the box highlighted above. If you click in the box where the number is, you can simply type twelve and be done, However, if you click the arrow the following menu will show:
Scroll down until the 12 is highlighted and click. If done correctly the menu bar will go away and there will be a 12 in the box from before the menu came down; you’ve now changed your font to 12.
Step 2. Spacing
The next step is double spacing the document [like before if you have already started writing your document you will need to highlight all of your text].
This is the part that my peers often struggled with the most, but in reality, it's incredibly easy, there is one button to click.
Going back to the same home tab in the menu bar, you will find the button highlighted above. As seems to be the trends, when you click it a drop-down menu will appear.
When it does click the two and you’re now in business with a double-spaced document
Step 3. Margins
Now let us tackle Margins. This part is often overlooked and is quite noticeable when wrong for the person who is sitting and grading paper after paper. Most of the time the document already has one-inch margins, but it is always good to double check.
For this portion, we are going to stray from our home tab in the menu bar, and we're going to click layout as highlighted by the red rectangle above. Once you are there, you will see the above screen, and you will need to click the margin button circled in red above.
When you see the drop-down menu, highlight and click the preset labeled “Normal” and you’re all set
Step 4. Header
So, the next step is to adjust the header at the top of the page. This is a step that many people forget, but when someone drops your paper and the pages go everywhere, you’ll be grateful for the page numbers, and if multiple pages are dropped, you’ll know exactly which ones are yours.
There’s a couple of ways to do this, and the easiest is to simply double-click the top of the page. If you do that correctly, your page will look like this:
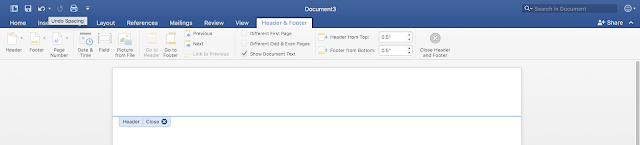
If double-clicking the top of the page doesn’t work, no worries. The next way to do this is to click the insert tab and then header as highlighted below
for the purposes of this tutorial, hit the top one titled blank, but if you’re ever doing a NON-MLA FORMAT paper look through the other ones, they have some cool ones. Now that everyone is on the same page and in the header editor, we’re going to click back to the home tab.
Now you’re going to want to Right-Align your text using the button circled in the menu bar, and then type in your last name. This should make it show up on All your pages exactly the same. The next step is to insert your page number, and this is where many people want to go and type in the page number one at a time, but because of the nature of the “header” (that is in the sense that it is the same on every page) you have to manually insert the page number using the Insert tab.
when the drop-down menu appears, select the option for "page number"
and then a pop-up dialogue will appear and set the settings as seen below
These are the automatic settings, so it should be easy, and now you have a header!
Step 5. Heading
Now, not to be confused with your header, all MLA format papers require a 4-line heading to be put at the top in the following order:
Your First and Last Name
Your professor/Teachers name
The class title
The date
Now for the date, I like to use the date that the assignment was due simply because then my professor doesn’t know that I started the assignment the day before, but I am not aware of any specific rules for that.
Using the automatic Left-align and all the settings we have already set, you simply need to type it out as the example below
Step 6. Left-align
all that means is to make sure that the button highlighted above is greyed out, and that your text is sitting as close to the left edge as possible (except for the first line of each paragraph which needs to be indented, which you can do by hitting the “tab” button before you start your paragraph).
The one exception to this rule is the title at the top of your paper, which should remain exactly identical to the rest of your text (TNR 12pt. Font) except for the fact that it is center-aligned. To do this you simply click the button next to the left align button, highlighted below.
And now your whole paper is formatted to MLA!
If you made it all the way down here I really hope that this helped, and if you have any questions or would like me to go over how to do anything else, let me know in the comments below!
Thanks for reading, and I hope to see y’all back here soon!
*Disclaimer*
I am not an expert and cannot be held liable for grades or marks off or anything else that could occur as a consequence of this. Rules and regulations change often and may not remain like this always.
Tumblr
*Disclaimer*
I am not an expert and cannot be held liable for grades or marks off or anything else that could occur as a consequence of this. Rules and regulations change often and may not remain like this always.























Comments
Post a Comment